Examples for Online Shops 7. Test Your Greeting Message
After designing a greeting message that you consider effective, the next step that is no less important is to conduct a trial. Before potential customers see it, make sure the message has gone through a series of tests to ensure its readability, clarity, and appeal. Conduct trials on various devices and browsers to ensure consistency of appearance.
Don’t hesitate to make adjustments based on the results of your testing and the feedback you receive. The testing process is a critical step to ensure that your greeting message not only meets its purpose but also provides a positive and effective experience for your customers.
Examples of Effective Greeting Messages for Online Shops
Here are some greeting messages that can be used as examples for your online shop.
1. Greeting Message Offering a Discount
Hi [Customer Name], thank you for shopping at [ Online Store Name ]. We would like to give you a special offer, use discount code [Discount Code] to get 10% off your next purchase. Happy shopping!
2. Greeting Messages Saying Thank You
Hello [Customer Name], thank you for choosing [ Online Store Name ] as your place to shop. We greatly appreciate your trust and look forward to continuing to serve you well. Please feel free to contact us if you have any questions. Thank you!
Also Read: Google Gemini AI and Its Impact on Digital Marketing
3. Greeting Message Inviting Customers to Participate in the Loyalty Program
Hi [Customer Name], thank you for joining [ Online Store Name ]. We would like to give you the opportunity to earn special rewards and italy phone number library discounts through our loyalty program . Check your email for more information. Happy shopping!
If the image is too rough or looks noisy , use the ‘Noise Reduction’ slider to reduce noise in the image.
You can also adjust the details in the photo using the ‘Detail’ slider. This slider is useful for determining the clarity of the details you want to display in the image.
Use the ‘Masking’ slider to separate detail from noise in the image. This slider is useful for selecting areas of the image to be sharpened without affecting areas with noise .
Click ‘Done’ to save changes.
Also Read: Instagram Carousel For Photo Slideshow
5. Using the Special Effects Feature
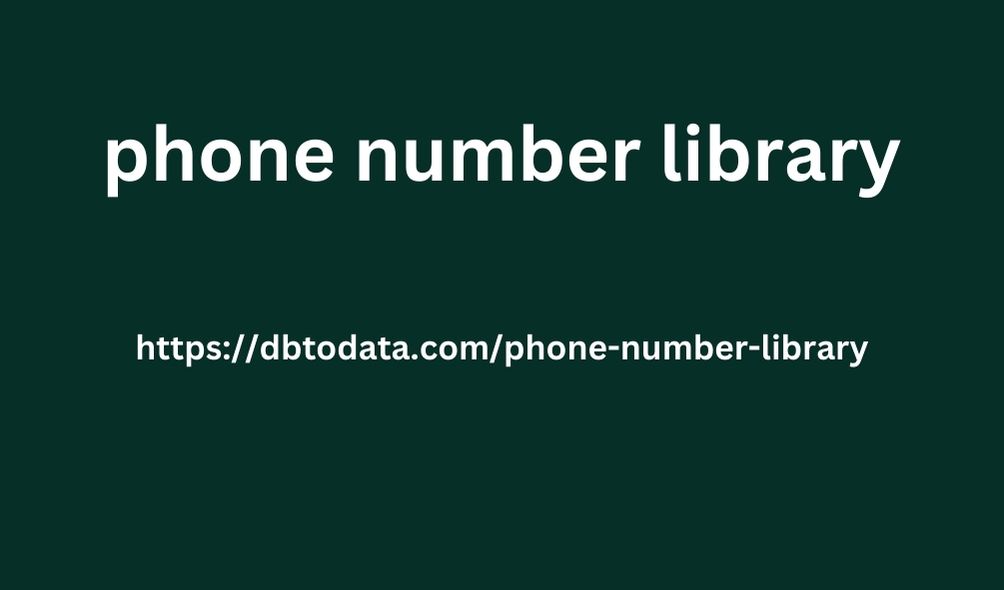
The special effects feature is useful for giving creative effects to your photos. How to do it?
In the ‘Develop’ panel, scroll down and click ‘Effects’.
Use the ‘Post-Crop Vignetting’ slider to add a lighting effect to the edges of the photo. This slider is useful for choosing a ‘dark’ or ‘light’ effect on the photo.
Next, use the ‘Grain’ slider to add a noise effect to the photo.
If you want to give a black and white effect to your photo, use the ‘Black & White’ slider .
Use the ‘Dehaze’ slider to reduce the haze effect on the image. This slider is useful for making the image look clearer and more contrasty.
You can also adjust the split toning on the image with the ‘Split Toning’ slider . This slider is useful for determining the color levels of the highlights and shadows on the image.
Click ‘Done’ to save changes.
Also Read: Adobe Lightroom, The Perfect Photo Editing App for Photographers
6. Arrange Photos with Presets
A preset is a set of settings that can be applied to a photo with just one click. You can use existing presets or create your own to make things quicker and easier in Adobe Lightroom. Here’s how to organize photos with presets :
Open the photo you want to adjust with a preset in Adobe Lightroom.
In the Develop panel, scroll down and click ‘Presets’.
Select the preset you want to use on your how much does a copywriter cost? photo. If the preset you want is not there, you can create a new preset by clicking ‘New Preset’.
If you want to apply a preset only to a specific part of the photo, use the ‘Adjustment Brush’ to mark the area you want to change. You can also use the ‘Graduated Filter’ to apply a preset only to a specific part.
Once you have finished selecting a preset, you can adjust other settings if needed. The reason is, the existing presets are not necessarily suitable for every photo so they need to be adjusted to blend with your photo.
Click ‘Done’ to save changes.
Banner Ads – Lead Gen 2
7. Preparing and Exporting Photos
Once you’re done editing your photos in Adobe Lightroom, you need to save them by exporting them so you can use them elsewhere. How do you do that?
Save the photo changes by pressing the ‘Ctrl+S’ button on the keyboard .
If you want to export your photos, click ‘File’ at the top of the Lightroom program, then select ‘Export’.
Select the location to save the exported photos and give the file a name .
Select the file format you want to Examples for Online Shops use, such as JPEG, TIFF, or PNG.
Select the image quality according to your needs and the file size you want to send or use.
Set the image size you want to export if needed. You can select the desired image size or enter a custom size you want.
Select color settings and
profiles if necessary.
Set watermark preferences if necessary.
Click ‘Export’ to start exporting photos.
How to edit photos in Lightroom above is very bwb directory practical, right? Even so, you need to practice so that the photos edited using Adobe Lightroom are according to the desired results. Later, photos edited in Adobe Lightroom can be used for social media content or other marketing.
